Menu-Based Object Mover
Ok so we know how to rez and place an ArtisteAnchor. We insure the Palette knows its anchor by putting the anchor name in the *palettes nc. AnchorName,ArtisteAnchor
We make it a movable object by setting Moveable,on in the *palettes nc.
We know how to use the DumpInitial button to find our InitialOffset value that goes in the *moves nc..
We know how to send our Palette to its initial starting step by pressing the GoHome button.
We know how to quickly read in changes to our *moves nc by pressing the ReloadMoves button.
We have the basic knowledge of preparing an Artiste Palette as a mover but without any moves yet.
***
I bought a freebie MODIFIABLE flying saucer for our object-mover demo.
Step 1: I copy the 9 basic scripts and 5 notecards from our basic Palette into our flying saucer.
Step 2: I set its Moveable,on in the Palette nc.
Step 3: I place the flying saucer just over our Anchor though I could have put it anywhere.
Step 4: I reset the flying saucer by clicking on it and getting the menu to read in ALL the ncs.
Step 5: I press the DumpInitial button and copy/paste the InitialOffset output into the *moves nc.
Step 6: I press the ReloadMoves button on the 2nd page of the Palette Menu. This reads in our NEW InitialOffset value. Note: We only have to do the InitialOffset maneuver once per Palette, unless we change our first position (home).
Step 7: One additional NEW thing we want to do is keep the flying saucer from turning into the default Palette colors upon reset by setting an entry in the *palette nc called Color. We change it from Color,default to Color,none
All is good now. The Palette and Anchor are now paired.
There are 2 types of mover systems.
Menu-Based and
Marker-Based (bread-crumb trails).
We will use the simple Menu-Based system because we only have 2 or 3 moves in our demonstration.
Step 1: I press the StartMove button on the Palette/saucer menu.
Step 2: I move the saucer up.
Step 3: I press the EndMove button on the Palette/saucer menu.
Step 4: I press the DumpMove button.
(We can repeat this process ( Step 2, 3, and 4) for as many moves as are needed).
Step 5: I move the saucer to the left
Step 6: I press the EndMove button on the Palette/saucer menu.
Step 7: I press the DumpMove button.
Step 8: I copy/paste the output carefully into the *moves nc..
Step 9: I change the duration of the moves from whatever they happen to be...to 5 for 5 seconds for both the move up and the move left. (They do not have to be the same times)
Step 10: I change NoOfMoves in the *moves nc from whatever it was...to 2. NoOfMoves ,2
Step 11: I press the ReloadMoves button.
Step 12: I test our 2 saucer moves by pressing the TestAllMoves button on the Palette/saucer menu.
Flying Saucer Object-Mover Video
THATS IT: We just made a simple object mover without the need for markers / bread-crumbs. This Palette/saucer is now show ready, short of any reorientation needed in case the show venue faces a different direction than the work platform. It is also ready to be packed into a rezzer.
FYI, the command from the Artiste Performance HUD on the *autofx nc to make it do all of its moves looks like this:
1,r=p%Flying Saucer!%move0
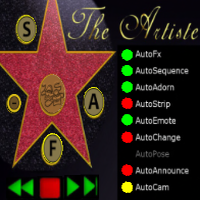

No comments:
Post a Comment